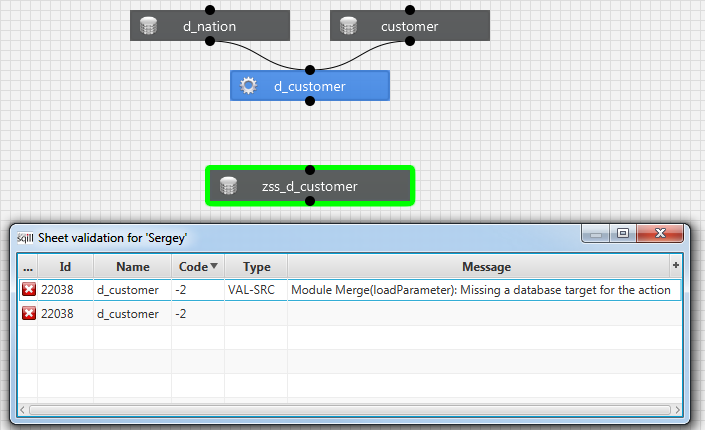Navigation
Explorer Bereich
Im Explorer werden auf der obersten Hierarchieebene die Namen der konfigurierten Transformation Datenbanken angezeigt. Wird eine Transformation DB geöffnet, gliedert sie sich in die 3 Bereiche:
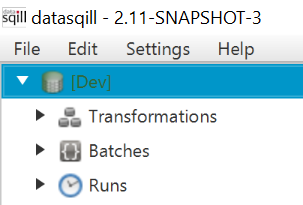
- Transformations: wird für die Transformationsdefinition verwendet
- Batches: wird zum Administrieren der Batches verwendet
- Runs: wird zur Überwachung der laufenden und abgeschlossenen Transformationen verwendet
Transformations
Der Bereich Transformations enthält die auf dieser Transformations DB hinterlegten Transformationsdefinitionen. Die Transformationen werden auf den Arbeitsblättern (Worksheets) erfasst.
Die Arbeitsblätter werden in einer Ordnerstruktur beliebiger Tiefe hinterlegt, durch die mit dem Explorer navigiert werden kann.
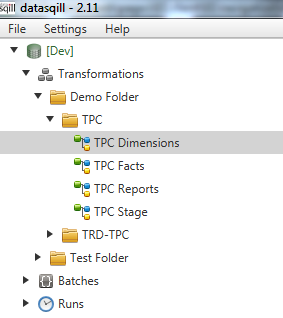
Ordner/Arbeitsblatt anlegen
Neue Ordner/Arbeitsblätter kann man über das Kontextmenü durch rechten Mausklick auf Transformations oder einen schon existierenden Ordner anlegen
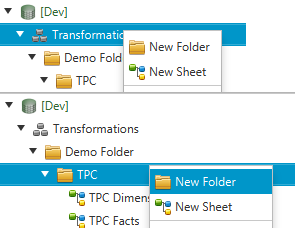
Editor Bereich
Arbeitsblatt editieren
Ein Arbeitsblatt kann je nach Bedarf beliebig viele Elemente beinhalten. Es wird jedoch empfohlen die Arbeitsblätter schlank und themengranular zu halten, da eine gleichzeitige Arbeit an einem Arbeitsblatt durch verschiedene Entwickler nicht möglich ist.
Arbeitsblätter werden im Arbeitsbereich auf der rechten Seite des Bildschirms angezeigt und durch einen Reitereintrag repräsentiert. Die Beschriftung des Reiters enthält den Namen der Transformation DB, den Namen des Arbeitsblattes, sowie ein vorangestelltes *, wenn sich das Arbeitsblatt im Bearbeitungsmodus befindet. Es können beliebig viele Reiter geöffnet werden, wobei sich nur eines im Bearbeitungsmodus befinden kann.
Ein Doppelklick auf den Reiter des Arbeitsblattes verbirgt den Explorer und maximiert damit den Arbeitsbereich. Ein Doppelklick auf den Reiter bei maximierten Arbeitsbereich blendet den Explorer wieder ein.
Über das Kontextmenü des Reitereintrags stehen folgende Einträge zur Verfügung:
- Close: Schließt das gewählte Arbeitsblatt
- Close Others: Schließt alle Arbeitsblätter bis auf das gewählte Arbeitsblatt
- Close All: Schließt alle Arbeitsblätter

Bei eingeblendetem Explorer wird unterhalb des Explorers die Dokumentation des Arbeitsblattes in einem Editorfenster eingeblendet. Die Dokumentation kann entweder direkt in diesem Bereich oder für größere Einträge in einem Dialogfenster editiert werden, das über die kleine Schaltfläche in der Documentation Titelzeile geöffnet wird. Zum Anlegen oder Ändern des Dokumentationseintrages muss sich das Arbeitsblatt im Bearbeitungsmodus befinden.
Im Arbeitsblatt stehen über die Schaltflächenleiste folgende Funktionalitäten zur Verfügung:

- Edit Button (F4): startet den Bearbeitungsmodus
- Save Button (F9): speichert Änderungen am Arbeitsblatt
- Cancel/Reload Button (F5): setzt Änderungen seit dem letzten Speichern zurück, beendet den Bearbeitungsmodus und lädt den aktuellen Stand aus der Datenbank
- Export SQL Button (F12) - exportiert die Inhalte des Arbeitsblattes in eine Datei
- Sheet Validation Button (F7) - startet eine Validierung des Arbeitsblattes und stellt das Ergebnis in einem Pop-Up Fenster dar
- Run Button: sendet einen Ausführungsrequest für das gesamte Arbeitsblatt und damit für alle darauf hinterlegten Aktionen an den Scheduler.
- New Object: erzeugt ein neues Objekt auf dem Arbeitsblatt mittels Drag&Drop
- New Action: erzeugt eine neue Aktion auf dem Arbeitsblatt mittels Drag&Drop
- New Action/Object/Action: erzeugt eine neue Transformationskette auf dem Arbeitsblatt mittels Drag&Drop bestehend aus einem Quell Objekt, einer Aktion und einem Zielobjekt
- Suchfeld: es wird innerhalb des Worksheets gesucht
- Zoom Schieberegler: mit dem Regler wird der Zoom auf das Arbeitsblatt stufenlos zwischen den Werten 0% und 200% reguliert
- Zoom Dropdown: über das Dropdown lässt sich der Zoom auf das Arbeitsblatt in vorgegebenen Stufen einstellen
- Username & Date/Time Stamp: hier wird angezeigt, wer und wann die letzten Änderungen vorgenommen hat
Elemente auf dem Arbeitsblatt anlegen
Ein Transformationsfluss kann durch das Platzieren von Transformationen und Objekten auf einem Arbeitsblatt im Bearbeitungsmodus definiert werden.
- Transformationen sind Aktionen meist in Form von SQL Befehlen, die ausgeführt werden, siehe Transformation
- Objekte sind die von den Transformationen benutzten/beschriebenen Quellen und Ziele wie z.B. Datenbank Tabellen, Web Services, Flat Files, siehe Objekt
Die Platzierung von Objekten und Transformationen auf dem Arbeitsblatt erfolgt über Drag&Drop. Der Transformationsfluss in datasqill läuft von oben nach unten.
Objekte und Transformationen werden auf dem Arbeitsblatt verknüpft, indem die Verbindung mittels gedrückter linker Maustaste von einem Verknüpfungspunkt zu einem anderen Verknüpfungspunkt gezogen und dann bei grüner Kennzeichnung losgelassen wird und einrastet (Drag&Drop).
Quellen einer Aktion werden vom Verknüpfungspunkt an der unteren Seite des Objektes zum Verknüpfungspunkt an der oberen Seite der Aktion gezogen. Ziele werden von der unteren Seite der Aktion zur oberen Seite des Zielobjektes gezogen.
Eine Verknüpfung kann über den Remove Connection Eintrag in ihrem Kontextmenü gelöscht werden.
Einzelne Aktionen können über den Run Eintrag in ihrem Kontextmenü an den Scheduler zur Ausführung gesendet werden.
Elemente oder Gruppen von Elementen können auf dem Arbeitsblatt markiert und dann kopiert (Strg+c), eingefügt (Strg+v) und gelöscht (Entf) werden. Das Kopieren und Einfügen ist auch auf unterschiedlichen Arbeitsblättern möglich.

Arbeitsblatt validieren
Mittels Sheet Validation Schaltfläche wird eine Validierung aller Elemente des Arbeitsblattes gestartet. Die Ergebnisse werden in tabellarischer Form in einem Pop-Up Fenster angezeigt. Mit der Validierung wird sichergestellt, dass die Modellierung der Transformationen und die Implementierung beteiligter Objekte konsistent sind.
Es ist sehr wichtig für die Ablaufsteuerung dass alle in der Transformation verwendeten Objekte als Quellen und Ziel auf dem Arbeitsblatt richtig erfasst sind, deshalb dürfen Arbeitsblätter, die Fehler beinhalten nicht deployed werden.
Arbeitsblatt exportieren
Die Export SQL Schaltfläche generiert ein Export Skript mit den Metadaten des Arbeitsblattes und öffnet einen File System Explorer Dialog zur Ablage des Skript Files. Das exportierte File kann zur Einspielung in einer anderen Transformations Datenbank (Deployment) verwendet werden und in einem Code Verwaltungssystem gespeichert werden.